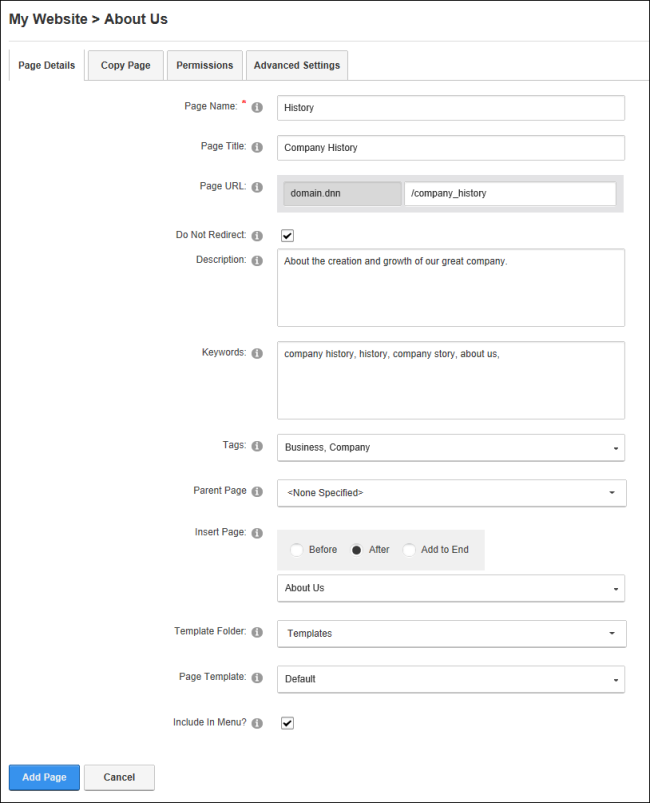Setting Page Details
How to set page details for new and existing pages using the Settings page. Note: The Name field is the only mandatory field.
- To update the settings of an existing page, navigate to page and then select Settings from the Edit menu on the . Users who are adding a new page are already on this page.
- Select the Details tab.
- In the Name text box, enter a name for the page. If this page is displayed in the menu, this will be the name in the menu. E.g. About Us
- In the Title text box, enter a short, descriptive sentence summarizing the page content. The title is used by search engines to identify the information contained on the page. It is recommended that the title contains at least 5 highly descriptive words and does not exceed 200 characters.
- The URL field will display the current site alias next to the URL for existing pages only. When a page is first created, the URL field shows the canonical URL for the page as generated by the system, however this URL can be overridden by entering a new URL at this field or by editing this field on existing pages in one of these ways:
- In the URL text box, enter a custom URL for this page (e.g. About Our Company). The URL will be checked for validity and any illegal characters will be removed when the page is updated.
- Leave or change this field to blank to use the Name as the URL.
- At Do Not Redirect, mark
 the check box to exclude this page from any rules that may include it in a redirection - OR - unmark
the check box to exclude this page from any rules that may include it in a redirection - OR - unmark  the check box to include this page in redirection rules.
the check box to include this page in redirection rules.
- In the Description text box, enter a description of the page content. The description is used by search engines to identify the information contained on the page. It is recommended that the description contains at least 5 words and does not exceed 1000 characters.
- In the Keywords text box, enter key words for this page separated by comma.
- At Tags, click on the drop down list and mark
 the check box beside each tag to be associated with the content of this page. tagging is a way of categorizing content for more meaningful search results. Tags can be created by users (See "Tagging Page Content") or editors (See "Creating a Vocabulary").
the check box beside each tag to be associated with the content of this page. tagging is a way of categorizing content for more meaningful search results. Tags can be created by users (See "Tagging Page Content") or editors (See "Creating a Vocabulary").
- At Parent , select from these options:
- Select None Specified to set this page as a parent page which, if visible in the menu, will be displayed in the top level of the menu.
- Select the parent page from the drop down list. Pages are listed in the order they appear in the menu by default, however users can choose to order them in A-Z or Z-A order, or perform a search for all or part of a page name. Users can only choose from select parent pages. In DNN Platform, users must be granted Edit permissions and in Evoq Content and Evoq Content Enterprise, users must be granted either Add or Full Control.
- For new pages only: At Insert , select from these options to choose the location of the new page in the menu:
- Select a page from the drop down list and then select to add the new page either Before or After that page in the menu on the current level.
- Select Add to End to add the new page to the end of the menu on the current level.
- Optional. Set a page template that allows modules with optional content to be added to a new page. Note: This option is not available when copying a page. Complete the following to set the template for this page:
- At Template Folder, select the folder where the required template is located.
- At Template, select the required template.
- At Include In Menu?, mark
 the check box to include this page in the menu - OR - unmark
the check box to include this page in the menu - OR - unmark  the check box to hide the page.
the check box to hide the page.
- Click the Update or the Add button.
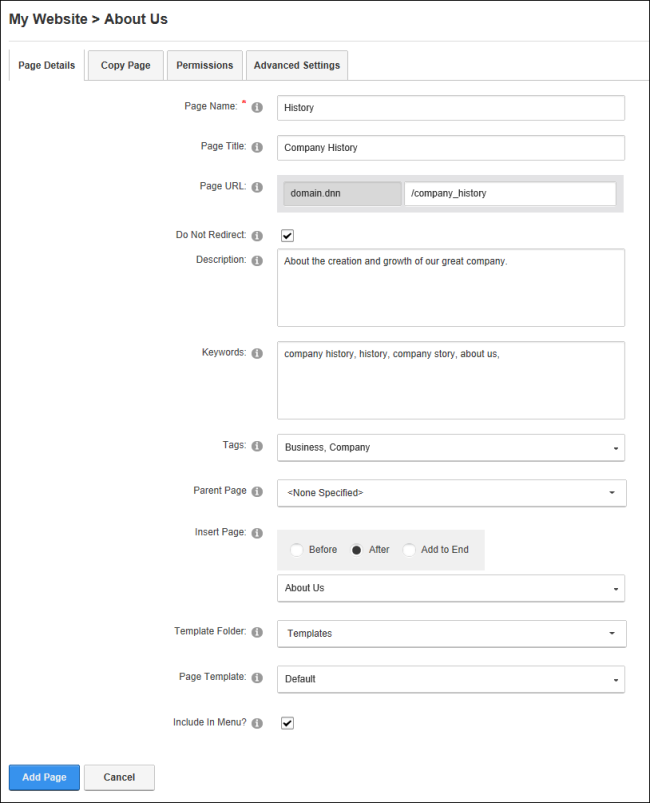
Related Topics:
Open topic with navigation